준비물
- Nvidia GPU + 서버
- PyCharm Professional (월 8.9$)

절차
1. 작업표시줄 -> [명령 프롬프트를 Windows PowerShell로 바꾸기] 끔
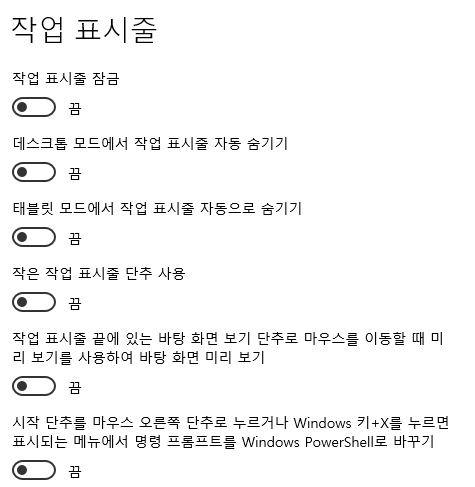
2. 명령프롬프트(cmd 창)
3. 계정만들기
- (cmd창) ssh -p 포트번호 administrator@ip주소 (서버에 따라 관리자 이름은 다를 수 있다)
- 관리자 비밀번호 입력
- User 추가 : sudo adduser 아이디입력
- 종료 후, 재접속 : ssh -p 포트번호 생성아이디@ip주소
4. 서버에 Conda 설치
- Anaconda / miniConda (UI 유무)
- 폴더 생성 : mkdir downloads
- 폴더내용 보기 : ls
- 생성한 폴더로 이동 : cd downloads
- miniConda 다운로드 : wget https://repo.anaconda.com/miniconda/Miniconda3-latest-Linux-x86_64.sh
- miniConda 설치 : bash Miniconda3-latest-Linux-x86_64.sh
- Exit (로그아웃 후, 다시 접속)
5. Conda 환경 만들기
- conda create -n 환경이름입력 python=버전
- conda install pip
- conda activate 생성환경

6. CUDA설치 :
- conda install -c nvidia cudatoolkit=10.1 (RTX 3090에선 CUDA 11버전 이상이 필요한 것으로 추정됨)
- conda install -c nvidia cudnn=7.6
7. Tensorflow 설치 : pip install tensorflow==2.3
8. 텐서플로우 잘 설치되었는지 확인 -> 서버 cmd창에서 python 입력 -> import tensorflow as tf 입력 후 엔터

9. Pycharm professional 설치
10. Pycharm 우측 하단 클릭 -> [Add Interpreter] 클릭 -> SSH Interpreter 선택
11. SSH 접속 설정 (Host : ip주소, Port : 포트번호, UserName : 새로 만든 계정이름)

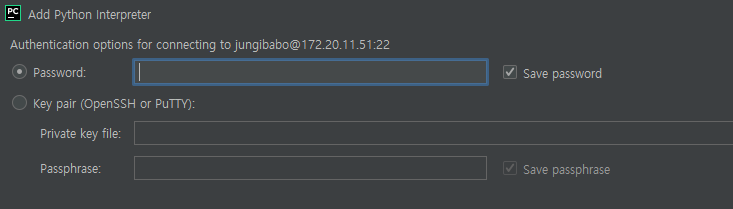
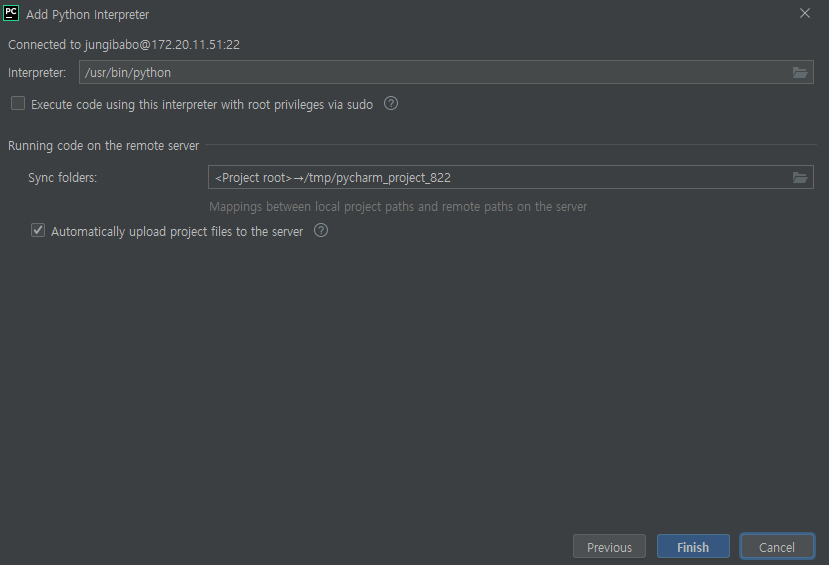
12. 소스코드 변경 후, 변경 내용 저장은 crtl + s (저장 확인은 Pycharm 좌측 하단 File Transfer에서 확인가능)
13. 서버 폴더 확인 : Tools -> Deployment -> Remote Host
14. 서버 임시 저장 폴더 : root -> tmp -> 녹색으로 하이라이트 되어 있는 폴더 선택
15. 데이터셋 영구 저장 : FileZilla 이용 (root -> home -> 자기계정 폴더 하단에 폴더생성 후, 저장)

16. 소스코드에서 데이터셋의 경로는 아래 그림에서와 같이 가져온다.
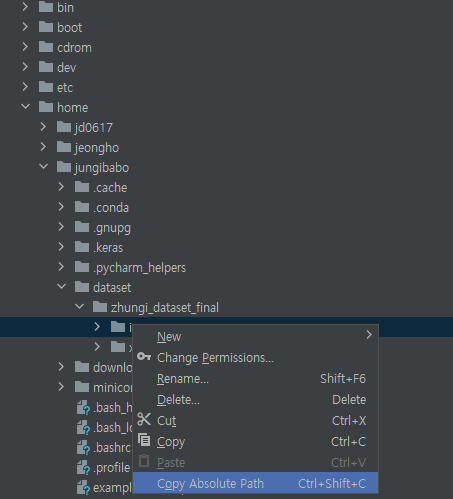
17. 라이브러리 등은 cmd 창에서 gpu 서버에 접속한 후, 생성한 환경 activatate 시킨 후, 설치 (참고로 대부분은 conda install을 쓰는 것이 좋지만, pip install opencv-python 권장)
'머신러닝_딥러닝 > Tensorflow + Keras' 카테고리의 다른 글
| Image Annotation Formats (0) | 2021.12.02 |
|---|---|
| (Tensorflow 2.x) LSTM 연습 1탄 (테슬라 주가 예측) (0) | 2021.11.14 |
| (Tensorflow 2.x) LSTM & GRU (0) | 2021.11.14 |
| (Tensorflow 2.x) RNN (0) | 2021.11.14 |
| (Tensorflow 2.x) 커스텀 Loss function (0) | 2021.11.14 |